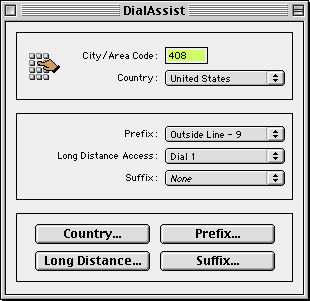 First,
this module is only helpful if you use Apple Remote Access
(ARA) or any other software that is supporting Apple's
DialAssist control panel.
First,
this module is only helpful if you use Apple Remote Access
(ARA) or any other software that is supporting Apple's
DialAssist control panel.DialAssist Set
Version 1.1, by Thomas Tempelmann
Switches DialAssist Preference files
What's the use?
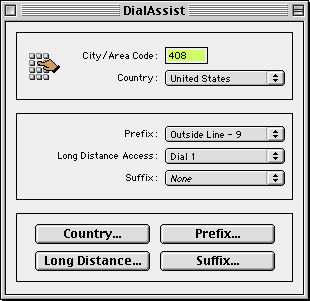
Second, you should figure out what DialAssist can do for you. It is a control panel that might only be installed on Powerbooks, but not on Desktop computers. So check your control panels folder. If you found it, open it and enter your area code number in the edit field. Residents in the US and in some other countries also need to set the Long Distance Access to Dial 1.
Next, open the Remote Access control panel (or a Apple Remote Access document if you're using an older version of ARA). If you don't see a checkbox titled Use DialAssist, then you need to make it visible first: From the Edit menu, select User Mode... and enable the Advanced Mode.
Now enable the Use DialAssist checkbox. A new edit field appears for the Area Code, and also a popup menu for selecting the Country.
Assuming you have a valid number entered in your Remote Access setting, then change it so that the Area Code appears in the designated field only. Even if it is a local number that does not require an area code, do enter the area code anyway. You'll see that the Preview field below the number will not contain the area code once you've entered it both in the DialAssist control panel and in your Remote Access setting.
Now imagine you are travelling with your computer to a different location where you would need to use the Area Code for dialing your usual Remote Access number.
Instead of changing the number in your Remote Access setting, you could now open the DialAssist control panel and enter the local Area Code there. Once you have done that you'll see that the Preview field in Remote Access is changing: It includes dialing the area code now.
But that's not all - you can use DialAssist to also enable other dialing options, like an outside line access number and even Calling Card codes, all without ever requiring you to change the number in the Remote Access setting again.
Changing the dial options in DialAssist is still a bit cumbersome, however: It does not provide a way to save and later restore a set of Area Code, Prefix, Carrier and Credit Card suffix. That means that if you would frequently move betweeen two locations, you would still have to open DialAssist each time, changing Area Code etc. manually.
Here comes this Location Manager module in: DialAssist Set let's you store the DialAssist settings permanently using the Location Manager.
A good tutorial on using DialAssist (by Aaron Johnson) you can find here: http://home.earthlink.net/~aaronij/imac/dialassist.html
Installation
Copy the file DialAssist Set into the folder Location Manager Modules inside your System folder's Extensions folder, then restart your Mac. After that, you should find it listed in the Location Manager control panel.
Preparation
Before you make intensive use of the DialAssist's features, you should set it up for your needs once first:
Open the DialAssist control panel and configure it permanent settings by using the four buttons at its bottom: While you probably do not need to add any countries, you might want to add Long Distance Carriers you prefer to use and your Calling Card information if you like to use that later. It doesn't hurt if you do not add all needed settings immediately, but once you have created several location sets, then some of them might have your later-added permanent settings while others do not. Might cause some confusion. Your choice.
Setting up Locations
(This assumes that you're using Location Manager version 2. In version 1, it might work a little different.)
You should be familiar with the basic use of the Location Manager. If not, there's plenty online help around. Understanding that, setup is easy.
To start, you should probably create your default Dial setup. Create a new Location in the Location Manager, call it "Dial from Home", then store a DialAssist set for it:
In the Location Manager Settings list, select DialAssist Set, then click the Edit button. You'll get a dialog sugesting to open the DialAssist control panel. Click Open to do so. In the DialAssist control panel, enter you local Area Code and set the other popup menus appropriately for your home location. After that, switch back to the Location Manager module and click the Apply button. That's it. You have created you home location. Save it and you're set.
Now you can go ahead and create other locations the same way. Once you have more than one location prepared this way, you can open Remote Access and then see how the displayed Preview number changes whenever you switch between your locations.
Acknowledgements
I thank Henrik Rintala for helping me out with AppleEvents. And my regards to Eric Slosser, who brought us LM originally.
Revision History
March 23, 1999, v1.0
April 8, 1999, v1.0.1
April 27, 1999, v1.1
Last words...
Yes, this module is free for use by anybody. It must not be sold, especially not for profit.
Written and Copyrighted by Thomas Tempelmann, March 23, 1999.
For updates and other information visit my website: <http://www.tempel.org/mac>